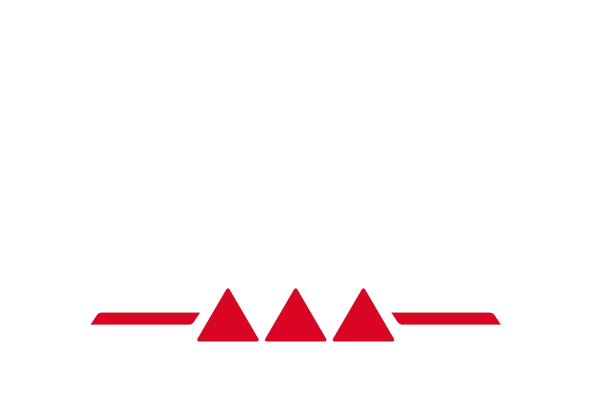オペレーティングシステム: Windows と MacOS
お使いのコンピュータで DJControl Inpulse T7 が検出されない場合、または電源が入らない場合は、こちらのトラブルシューティングガイドに従ってください。 デバイスが正しくセットアップされ、期待どおりに機能していることを確認するのに役立ちます。
1. 電源の接続を確認する
- 電源ケーブルを点検 する: 電源ケーブルが DJControl Inpulse T7 と電源コンセントの両方にしっかりと接続されていることを確認します。
- 別のコンセントを試す: デバイスを別のコンセントに接続して、電源に問題がないことを確認します。
2. 再起動を実行する
- デバイスの電源を入れ直す: DJControl Inpulse T7 を電源とコンピュータから取り外します。数秒待ってから再接続し、電源が入るかどうかを確認してください。
3. USB 接続を確認する
- USB 接続: DJControl Inpulse T7 が、USB ケーブルでコンピュータに正しく接続されていることを確認します。コントローラーに付属の USB ケーブル、または高品質の代替ケーブルを使用してください。
- USBポート: コントローラーをコンピュータの別の USB ポートに接続してみます。可能であれば、USB 2.0 ポートを使用してください。一部の USB 3.0 ポートは、特定のデバイスと完全な互換性がない場合があります。
- 電源付き USB ハブを使用する: コンピュータの USB ポートから十分な電力が供給されない場合は、電源付きの USB ハブを使用してみてください。 これにより、コントローラーに必要な電力を供給し、問題を解決することができます。
- 別の USB ケーブルを試す: コントローラーの電源が入らない場合は、別の USB ケーブルを使用してみてください。
4. コンピュータの設定を確認する
- 電源管理設定 (Windows): コンピュータの電源管理設定が、節電のために USB ポートを無効にする設定になっていないことを確認してください。「デバイスマネージャー」に移動し、「ユニバーサルシリアルバスコントローラー」配下にある各 USB ルートハブを右クリックして「プロパティ」を選択し、「電源の管理」タブの「電力の節約のために、コンピュータでこのデバイスの電源をオフにできるようにする」のチェックを外します。
‐ 省電力設定 (MacOS): Mac の省電力設定が USB デバイスをスリープ状態にするように設定されていないことを確認してください 。「システム環境設定」に移動して「省エネルギー」を選択し、「可能な場合はハードディスクをスリープさせる」がオフになっていることを確認します。
5. 別のコンピュータでテストする
- 可能であれば、 DJControl Inpulse T7 を別のコンピュータに接続して、問題が元のコンピュータに特有のものであるかどうかを確認してください。これは、問題がコントローラーにあるのか、それともコンピュータにあるのかを特定するのに役立ちます。
その他のサポート
上記の手順をすべて実行しても DJControl Inpulse T7 の電源が入らない場合は、Herculesテクニカルサポートまでお問い合わせください。エラーメッセージや異常な動作など、問題に関する詳細な情報を提供してください。
このガイドがお役に立てば幸いです。
 日本語
日本語  Français
Français English
English Deutsch
Deutsch Español
Español Italiano
Italiano Nederlands
Nederlands Português
Português Русский
Русский 中文 (中国)
中文 (中国)