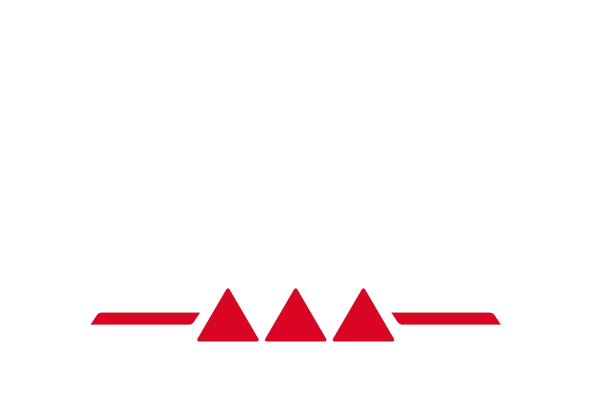この記事では、PC のコントロールパネルを開き、DJ コントローラーとそのハードウェアおよびサウンド機能をテストするのに役立つステップバイステップのガイドを提供します。
重要:
コントロールパネル HDJSeries2CPL が開き、これらの DJ コントローラーに対するテスト機能を提供します:DJControl Inpulse 200 ; DJControl Inpulse 200 MK2 ; DJControl Inpulse 300 ; DJControl Inpulse 300 MK2 ; DJControl Inpulse 500 ; DJControl Inpulse T7
ただし、コントロールパネル HDJSeries2CPL は開きますが、以下の DJ コントローラーのテスト機能は提供されません:DJConsole Rmx2 ; Hercules P32 DJ ; DJControl Jogvision ; DJControl Instinct P8
Windows でコントロールパネルを開く
始める前に、DJ ソフトウェアを終了する必要があります。
ステップ 1:「HDJCSeries PC」ドライバをインストールする
続行する前に、DJ コントローラー用の「HDJCSeries PC」ドライバが PC にインストールされていることを確認してください。ドライバは、弊社ウェブサイトのドライバセクションから入手することができます: Hercules サポート
ステップ 2: DJ コントローラーを接続する
DJ コントローラーが USB でコンピュータに接続されていることを確認します。
ステップ 3: コントロールパネルにアクセスする
Windows タスクバーの非表示アイコンの中にある「DJHERCULESMIX Series TrayAgent」アイコンをクリックすると、コントロールパネルが開きます。
それ以外の場合は、以下の手順に従ってください:
- コンピュータ上の以下のパスに移動します:C:Program FilesDJHERCULESMIXAudioDJ Console Seriescpl2
- クリックすると HDJSeries2CPL アプリが開きます。
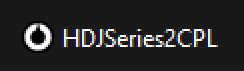
ステップ 4: DJ コントローラーをテストする
コントロールパネルで、「About」タブをクリックし、以下のテストを実行します:
(例として示したコントローラーは、 DJControl Inpulse 500 と DJControl Inpulse T7 です)
‐ オーディオテスト:サウンド出力をチェックします。アイコンをクリックすると、スピーカーまたはヘッドフォン用のマスター出力にオーディオが出力されます。テスト中はアイコンが緑色に点灯します。
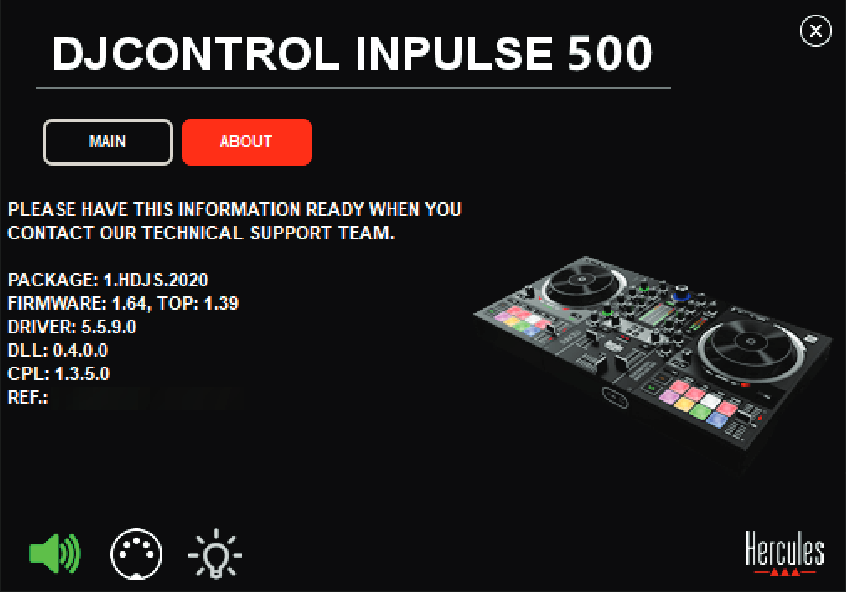
‐ MIDI コントロールテスト:すべてのボタンとつまみが反応することを確認します。ボタンを押したり、フェーダーやジョグホイールを動かしたりしてアイコンを点灯させます。信号が正しく受信されるたびに、アイコンが緑色に点灯するはずです。
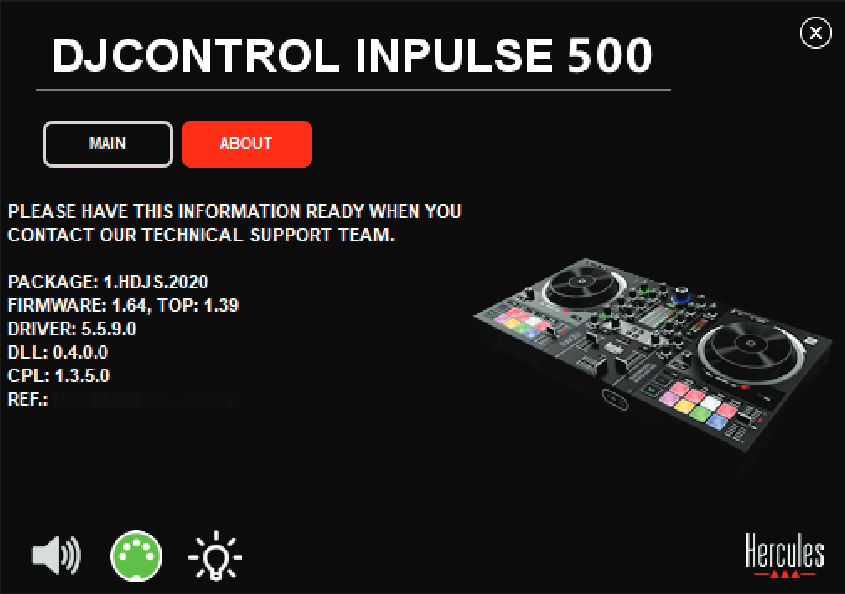
‐ ライティングテスト:コントローラーのすべてのランプが機能していることを確認します。アイコンをクリックしてコントローラーを点灯させます。アイコンをクリックして、コントローラーのすべての LED を点灯させます。テスト中はアイコンが緑色に点灯します。
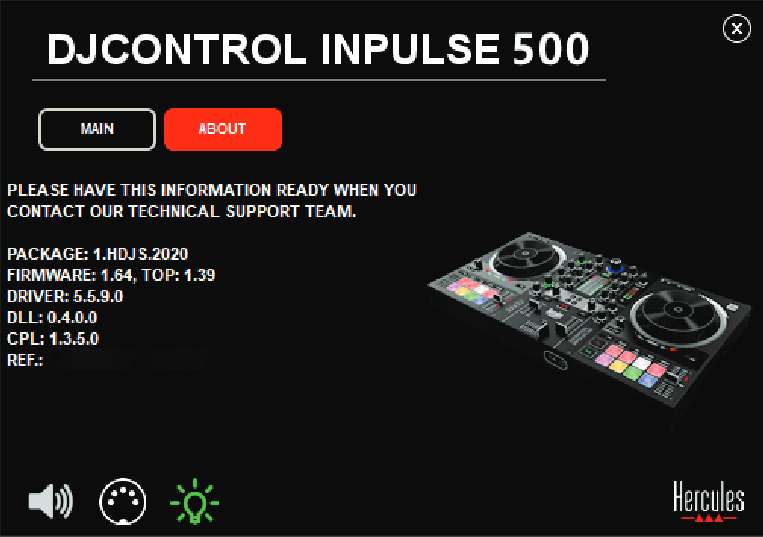
‐ 電動プラッターテスト: DJControl Inpulse T7 のみに適用されます。プラッターが正しく回転していることを確認します。アイコン 1 または 2 を押すと、プラッターアイコンと MIDI アイコンが点灯し、プラッターが動作します。
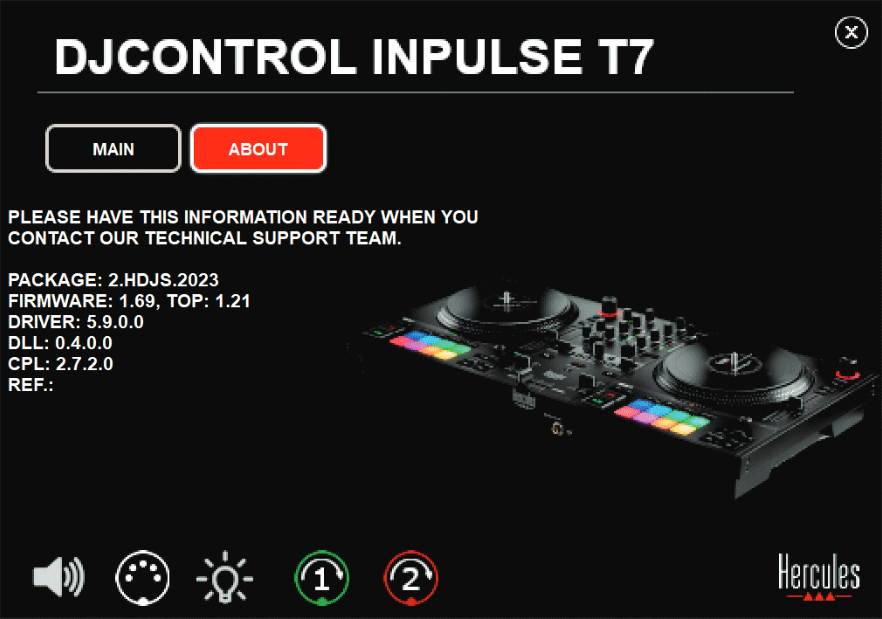
追加サポート
コントロールパネルで同じ問題が繰り返し発生している場合は、Hercules テクニカルサポートまでご連絡ください。問題について詳しい情報 (エラーメッセージや異常な動作など) をサポートチームにお伝えください。
このガイドがお役に立てば幸いです!
 日本語
日本語  Français
Français English
English Deutsch
Deutsch Español
Español Italiano
Italiano Nederlands
Nederlands Português
Português Русский
Русский 中文 (中国)
中文 (中国)