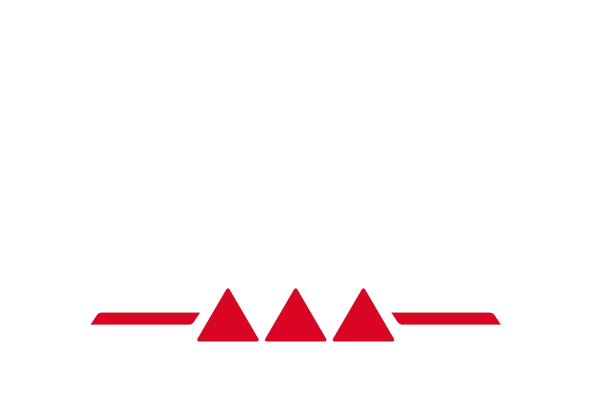Dankzij de interne DSP-mixing hebben we het configureren van uw audiostream in streamingsoftware zo eenvoudig mogelijk kunnen houden.
Voor algemeen gebruik kunt u simpelweg een geluidskaart Audience (Hercules Stream 200 XLR) toevoegen. Dat is alles.
1 - Configuratie met OBS Studio - Open Broadcast Software
Open Instellingen in het hoofdvenster van OBS.
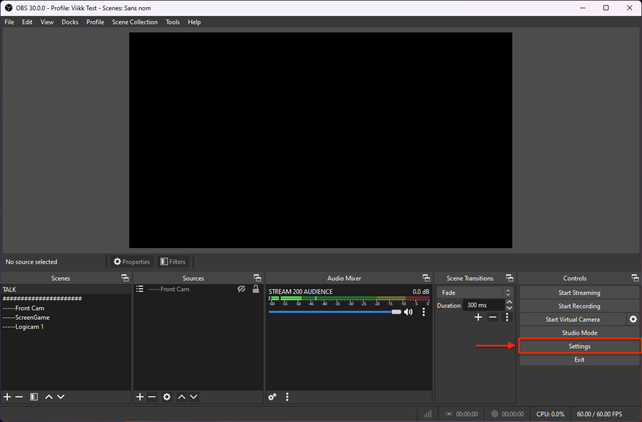
Deactiveer op de tab Audio elke geluidskaart die mogelijk standaard is toegevoegd.
Zoek en selecteer vervolgens in een van de items in Mic/Aux Audioapparaat de geluidskaart Audience (Hercules Stream 200 XLR).
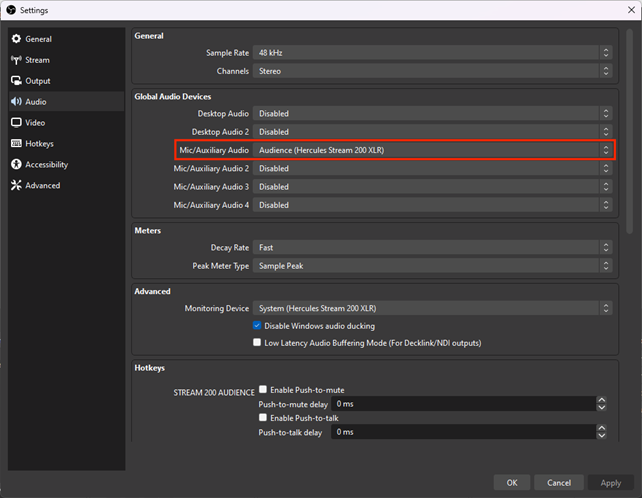
Gefeliciteerd, u hebt nu de volledige Audience-mixfeed van uw Hercules Stream 200 XLR in uw OBS-software gezet.
Optioneel - Waarschuwingen van uw streamingdienst horen en beheren:
Als u een audiobron gebruikt die u in OBS hebt opgenomen en deze wilt beheren, zoals bijvoorbeeld volger-/abonnementswaarschuwingen in browserbron, kunt u het afspelen van waarschuwingen in de OBS Monitoring-geluidskaart forceren.
Als u de Hercules Stream 200 XLR niet als de standaard Windows-geluidskaart gebruikt, overweeg dan om de System (Hercules Stream 200 XLR)-geluidskaart te configureren als een apparaat waarmee u de audio bewaakt.
Hiermee kunt u ook het volume van de waarschuwingen van uw deck mixen.
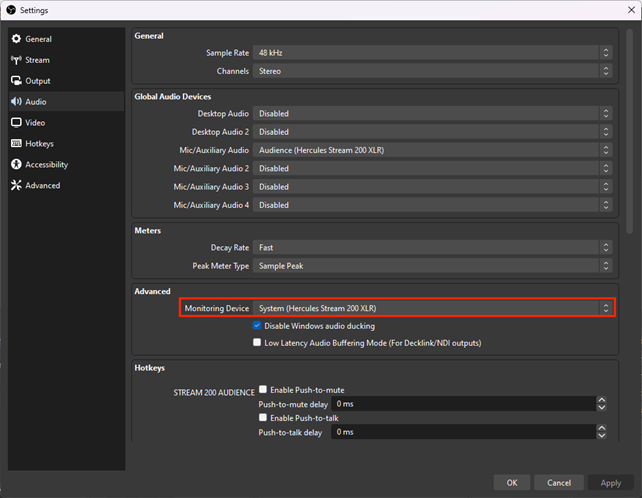
2 - Configuratie met Streamlabs OBS
Open Settings (Instellingen) in het hoofdvenster van Streamlabs.
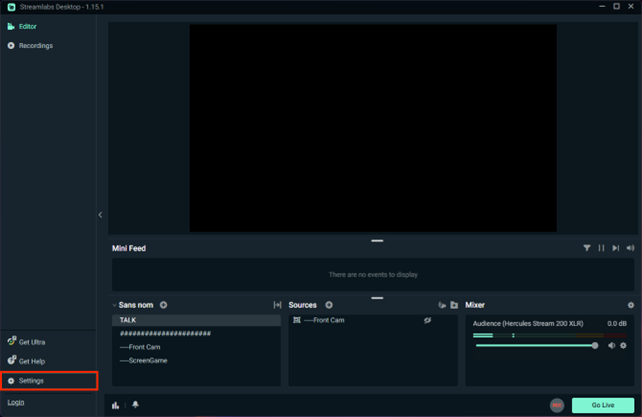
Deactiveer op de tab Audio elke geluidskaart die mogelijk standaard is toegevoegd.
Zoek en selecteer vervolgens in een van de items in Mic/Auxiliary Device (Mic/Aux-apparaat) de geluidskaart Audience (Hercules Stream 200 XLR).
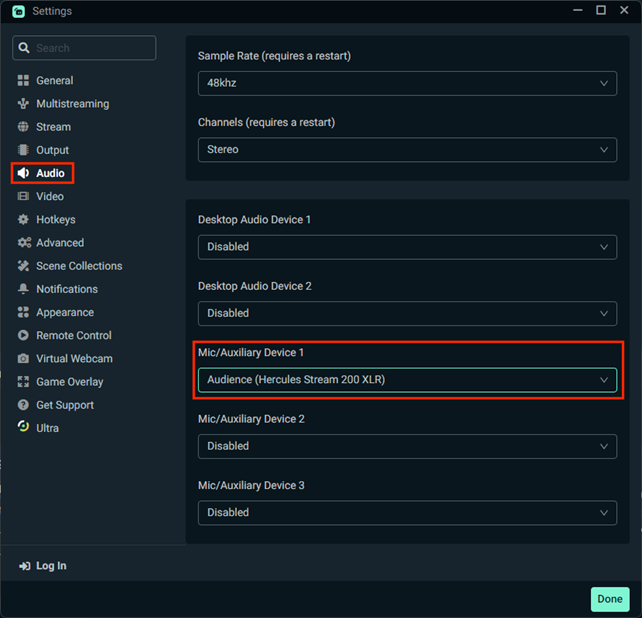
Gefeliciteerd, u hebt nu de volledige Audience-mixfeed van uw Hercules Stream 200 XLR in uw Streamlabs OBS-software gezet.
Optioneel - Waarschuwingen van uw streamingdienst horen en beheren:
Als u een audiobron gebruikt die u in Streamlabs hebt opgenomen en u wilt deze beheren, zoals bijvoorbeeld volger-/abonnementswaarschuwingen in browserbron, kunt u het afspelen van waarschuwingen in de Streamlabs OBS Monitoring-geluidskaart forceren.
Als u de Hercules Stream 200 XLR niet als de standaard Windows-geluidskaart gebruikt, overweeg dan om de System (Hercules Stream 200 XLR)-geluidskaart te configureren als een apparaat waarmee u de audio bewaakt (in de tab Advanced (Geavanceerd) van Streamlabs).
Hiermee kunt u ook het volume van de waarschuwingen van uw deck mixen.
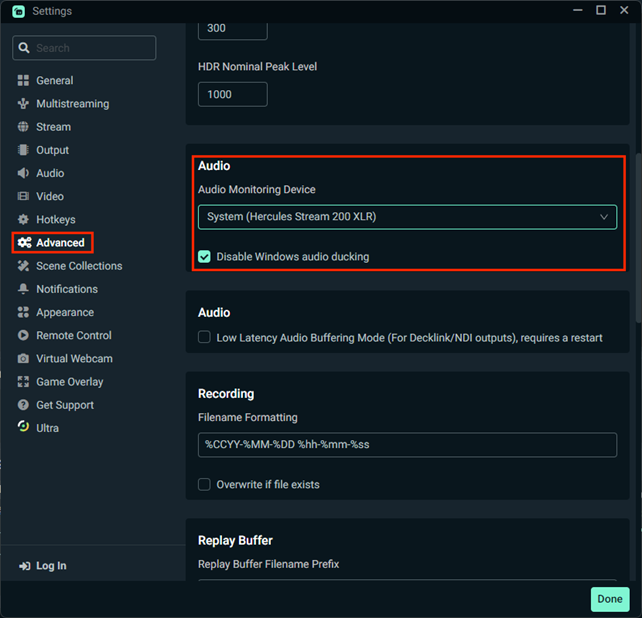
 Nederlands
Nederlands  Français
Français English
English Deutsch
Deutsch Español
Español Italiano
Italiano Português
Português Русский
Русский 中文 (中国)
中文 (中国) 日本語
日本語