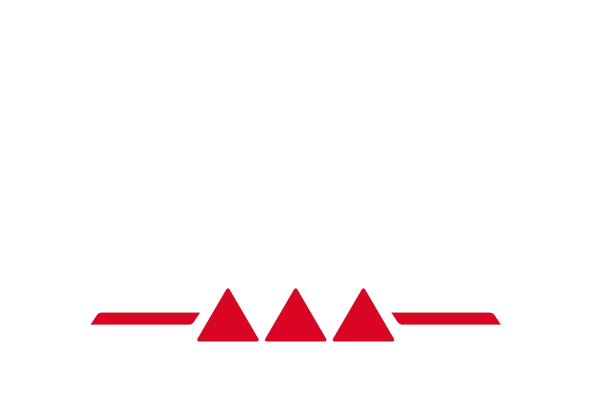The Hercules Stream 200 XLR is both an audio controller and an efficient sound card.
Thanks to its integrated DSP processor, it offers real-time, stable and latency-free mixing.
The Stream 200 XLR allows you to separate and mix various audio streams, whether analog (Microphone, Line In, Optical) or virtual (Aux, Chat, Music, Game, System) and can direct these streams to two destinations: Creator (your headset) and Audience (your streaming).
It is therefore easy to create 2 different mixes, one for you, one for your audience, while monitoring the 2 mixes using the Creator/Audience VU meters and pre-listening.
Thanks to this integration, the Hercules Stream Control software therefore consumes very few resources on the PC that uses it (on average less than 1% of CPU once you have personalized your configuration).
This guarantees more stability during your streams, where every free percentage of CPU counts.
This is therefore an undeniable advantage compared to purely software solutions for audio stream separation via virtual sound cards and routing.
In return, it is necessary to assign the different audio sources yourself to the correct soundtracks of the Hercules Stream 200 XLR via the Windows “Volume mixer”.
Here's how to do it.
Assign an audio source to a Hercules Stream 200 XLR track.
Once your tracks have been assigned to your Hercules 200 XLR, you must assign the software/applications/games to each of its tracks via the Windows “Volume Mixer”.
In the following example, we will assign the Spotify software to the “Music” Audio Track of the Stream 200 XLR.
Step 1: Open the Windows Volume Mixer.
To easily open the Windows mixer, use the shortcut present at the bottom left of the Hercules Stream Control software:
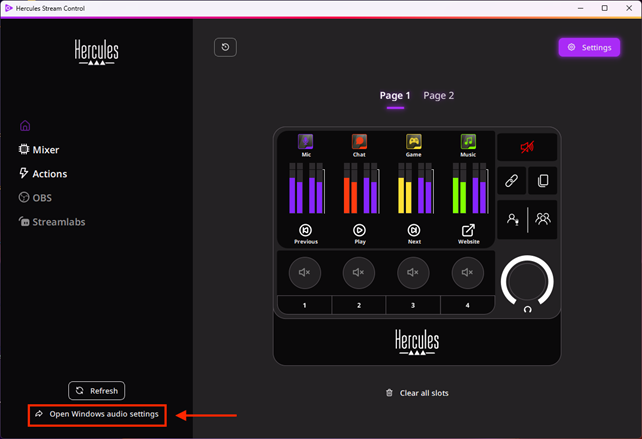
Step 2: Assign audio output from Spotify to Stream 200 XLR.
After opening the Windows Audio Mixer window from the Hercules Stream Control, you will see a window similar to this one, which displays all the audio sources that are currently streaming audio to your computer.
In the following image you can see that the Spotify application is visible, because it is playing.
Expand the Spotify source if necessary (1) to reveal the “output device” associated with Spotify. (2)
In the case below, Spotify output is assigned to the computer's default sound card.
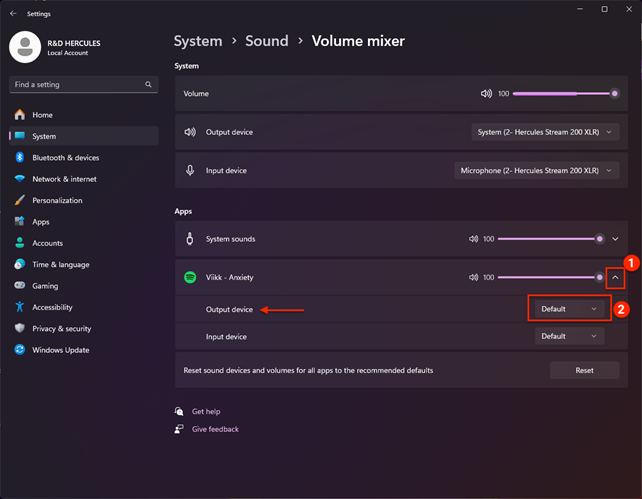
Simply click on the “output device” to display all the sound cards connected to your computer, as well as all the channels available on your Hercules Stream 200 XLR. (Chat / Music / Game / Aux / System).
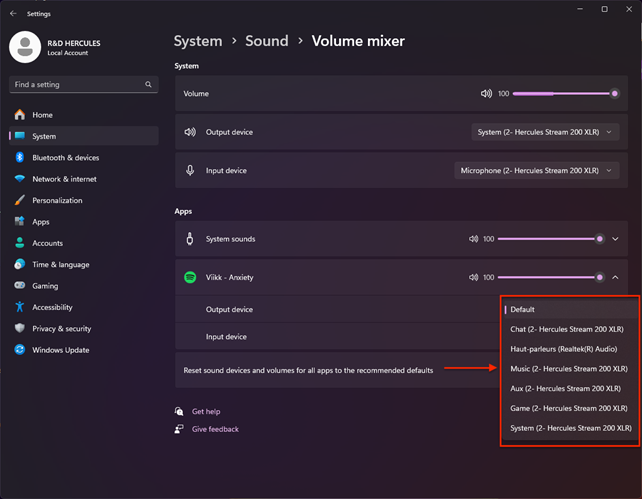
In the example below, we therefore assign the output of the Spotify software to the “Music” sound card of the Stream 200 XLR.
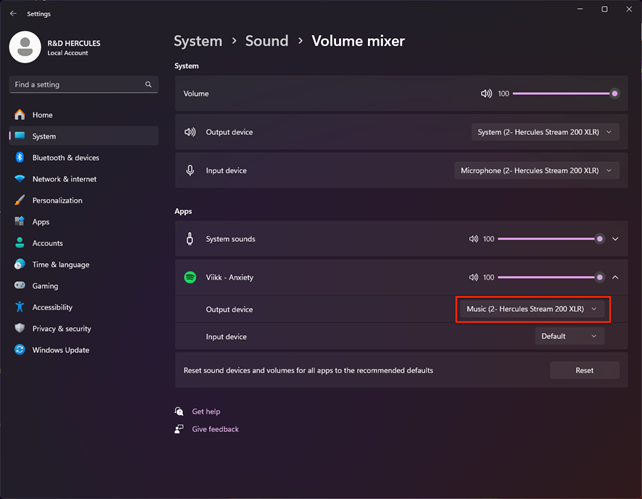
The Spotify software therefore emits its audio in the Music channel of the Hercules Stream 200 XLR and can thus be mixed directly in the controller.
 English
English  Français
Français Deutsch
Deutsch Español
Español Italiano
Italiano Nederlands
Nederlands Português
Português Русский
Русский 中文 (中国)
中文 (中国) 日本語
日本語