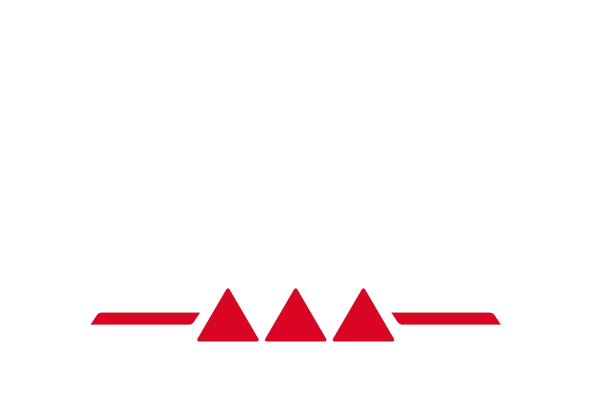得益于内置 DSP 混音功能,我们尽可能简化了流媒体软件中音频流的配置。
对于一般用途,只需添加 “Audience (Hercules Stream 200 XLR)” 声卡。 这就够了。
1 - 配置 OBS Studio - Open Broadcast Software
在 OBS 主窗口中,打开设置。
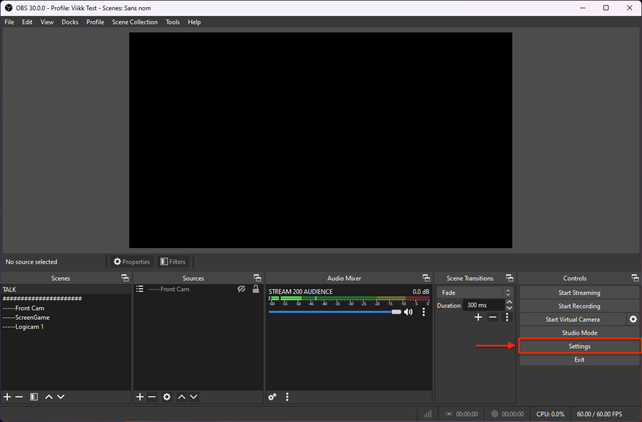
在音频选项卡中,禁用默认添加的任何声卡。
然后,在其中一个麦克风/辅助音频项下,找到并选择 “Audience (Hercules Stream 200 XLR)” 声卡。
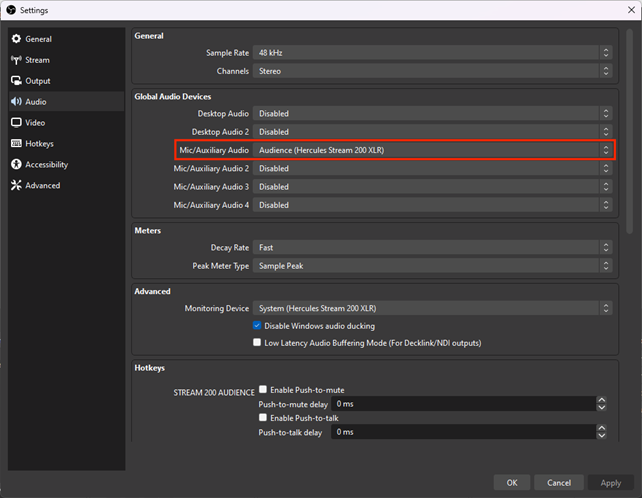
恭喜您,您现在已将 Hercules Stream 200 XLR 输出的全部 Audience 混音导入到 OBS 软件。
可选 — 收听并控制来自流媒体服务的提醒:
如果您使用的音频源已包含在 OBS 中,但您希望监听它,例如浏览器来源中的粉丝/订阅提醒,您可以强制在 OBS Monitoring 声卡中播放提醒。
如果您不希望将 Hercules Stream 200 XLR 用作默认的 Windows 声卡,则可考虑将 “System (Hercules Stream 200 XLR)” 声卡配置为音频监听设备。
这样,您也可以调节来自转盘的提醒音量!
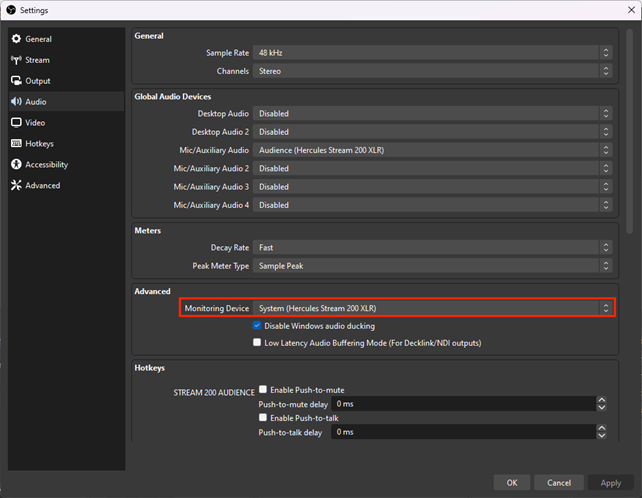
2 - 配置 Streamlabs OBS
在 Streamlabs 主窗口中,打开设置。
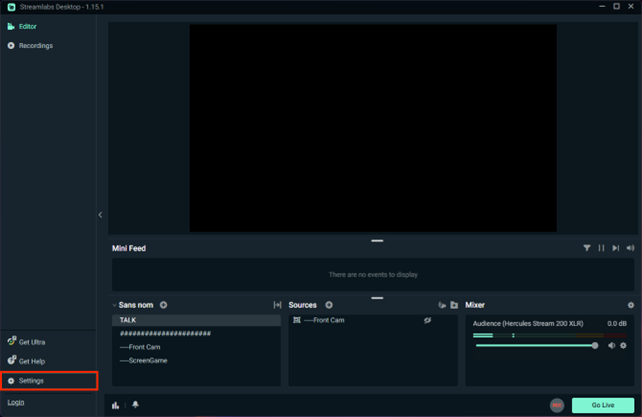
在音频选项卡中,禁用默认添加的任何声卡。
然后,在其中一个“麦克风/辅助设备”项下,找到并选择 “Audience (Hercules Stream 200 XLR)” 声卡。
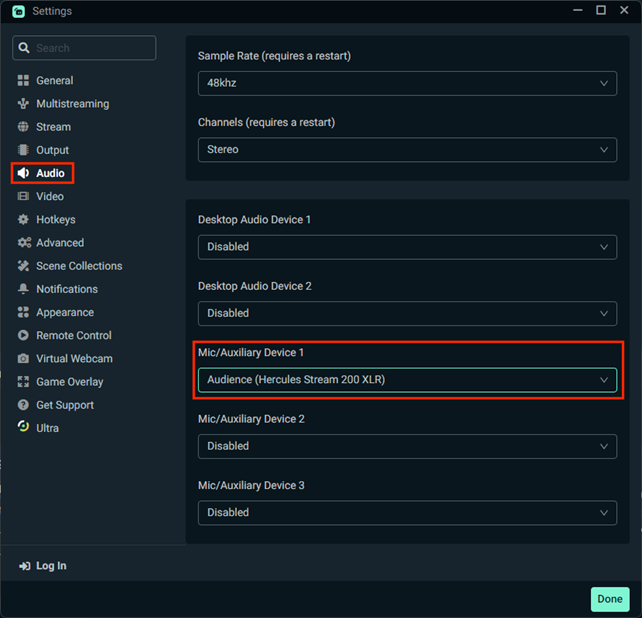
恭喜您,您现在已将 Hercules Stream 200 XLR 输出的全部 Audience 混音导入到 Streamlabs OBS 软件。
可选 — 收听并控制来自流媒体服务的提醒:
如果您使用的音频源已包含在 Streamlabs 中,但您希望监听它,例如浏览器来源中的粉丝/订阅提醒,您可以强制在 Streamlabs OBS Monitoring 声卡中播放提醒。
如果您不希望将 Hercules Stream 200 XLR 用作默认的 Windows 声卡,则可考虑将 “System (Hercules Stream 200 XLR)” 声卡配置为音频监听设备(在 Streamlabs 的高级选项卡中)。
这样,您也可以调节来自转盘的提醒音量!
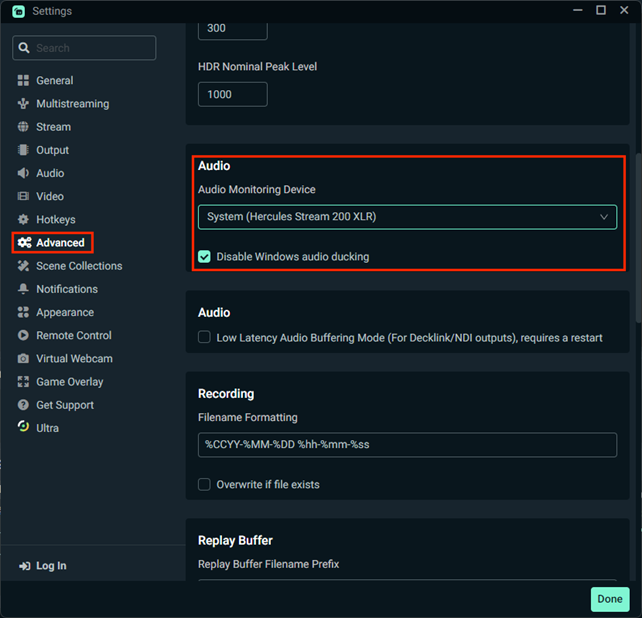
 中文 (中国)
中文 (中国)  Français
Français English
English Deutsch
Deutsch Español
Español Italiano
Italiano Nederlands
Nederlands Português
Português Русский
Русский 日本語
日本語