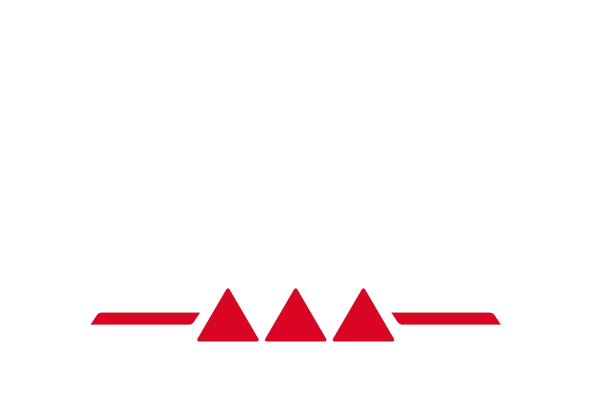Dank des internen DSP-Mixing haben wir die Konfiguration Ihres Audiostreams in Streaming-Software so weit wie möglich vereinfacht.
Für den allgemeinen Gebrauch fügen Sie einfach die Soundkarte “Audience (Hercules Stream 200 XLR)” hinzu. Das ist alles.
1 - Konfiguration mit OBS Studio - Open Broadcast Software
Öffnen Sie im Hauptfenster von OBS die Einstellungen.
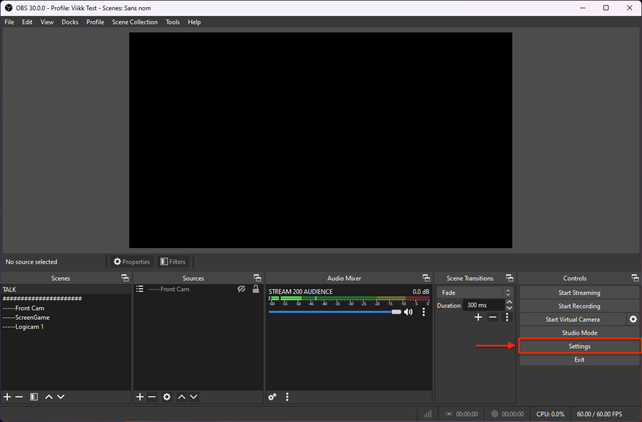
Deaktivieren Sie auf dem Tab Audio alle Soundkarten, die möglicherweise standardmäßig hinzugefügt wurden.
Suchen Sie dann in einem der Mikrofon/AUX-Audio-Einträge die Soundkarte "Audience (Hercules Stream 200 XLR)" und wählen Sie diese aus.
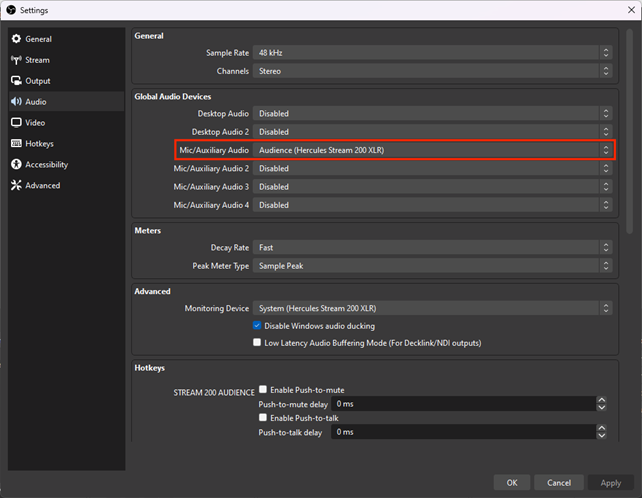
Herzlichen Glückwunsch, Sie haben nun den gesamten Audience-Mix-Feed von Ihrem Hercules Stream 200 XLR in Ihre OBS-Software übertragen.
Optional - Hören und kontrollieren Sie Warnmeldungen von Ihrem Streaming-Dienst:
Wenn Sie eine Audioquelle verwenden, die Sie in OBS eingebunden haben, diese aber beobachten wollen, wie z.B. Benachrichtigungen über Follower/Abonnements in der Browserquelle, können Sie die Wiedergabe von Benachrichtigungen in der OBS Monitoring-Soundkarte erzwingen.
Falls Sie den Hercules Stream 200 XLR nicht als Standard-Windows-Soundkarte verwenden, ziehen Sie in Erwägung, die "System (Hercules Stream 200 XLR)"-Soundkarte als Audioüberwachungsgerät zu konfigurieren.
Dies wird Ihnen erlauben, auch die Lautstärke der Warnmeldungen von Ihrem Deck zu regeln!
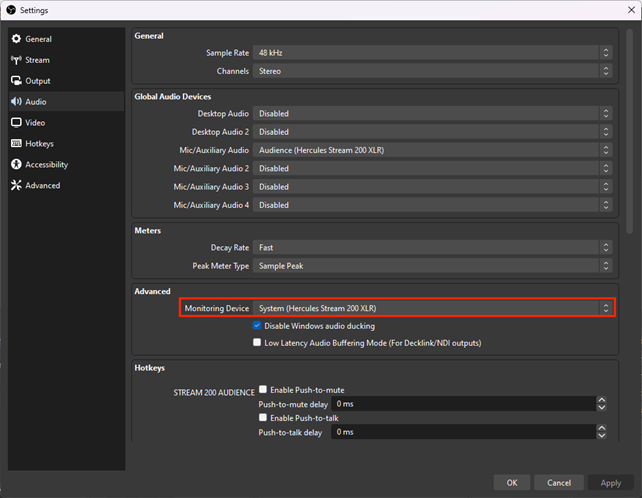
2 - Konfiguration mit Streamlabs OBS
Öffnen Sie im Hauptfenster von Streamlabs die Einstellungen.
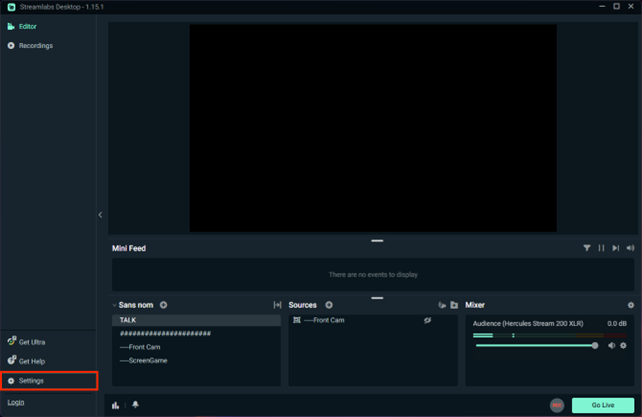
Deaktivieren Sie auf dem Tab Audio alle Soundkarten, die möglicherweise standardmäßig hinzugefügt wurden.
Suchen Sie dann in einem der MIC/AUX-Gerät-Einträge die Soundkarte "Audience (Hercules Stream 200 XLR)" und wählen Sie diese aus.
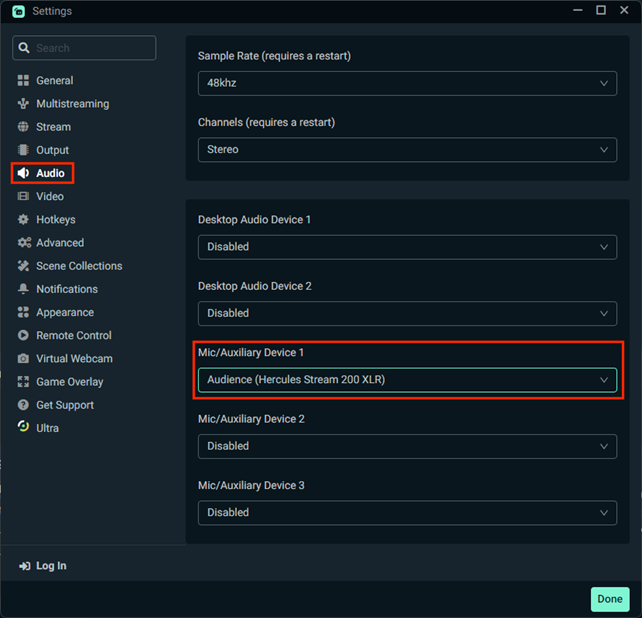
Herzlichen Glückwunsch, Sie haben nun den gesamten Audience-Mix-Feed von Ihrem Hercules Stream 200 XLR in Ihre Streamlabs OBS-Software übertragen.
Optional - Hören und kontrollieren Sie Warnmeldungen von Ihrem Streaming-Dienst:
Wenn Sie eine Audioquelle verwenden, die Sie in Streamlabs eingebunden haben, diese aber beobachten wollen, wie z.B. Benachrichtigungen über Follower/Abonnements in der Browserquelle, können Sie die Wiedergabe von Benachrichtigungen in der Streamlabs OBS Monitoring-Soundkarte erzwingen.
Falls Sie den Hercules Stream 200 XLR nicht als Standard-Windows-Soundkarte verwenden, ziehen Sie in Erwägung, die "System (Hercules Stream 200 XLR)"-Soundkarte als Audioüberwachungsgerät zu konfigurieren.
Dies wird Ihnen erlauben, auch die Lautstärke der Warnmeldungen von Ihrem Deck zu mixen!
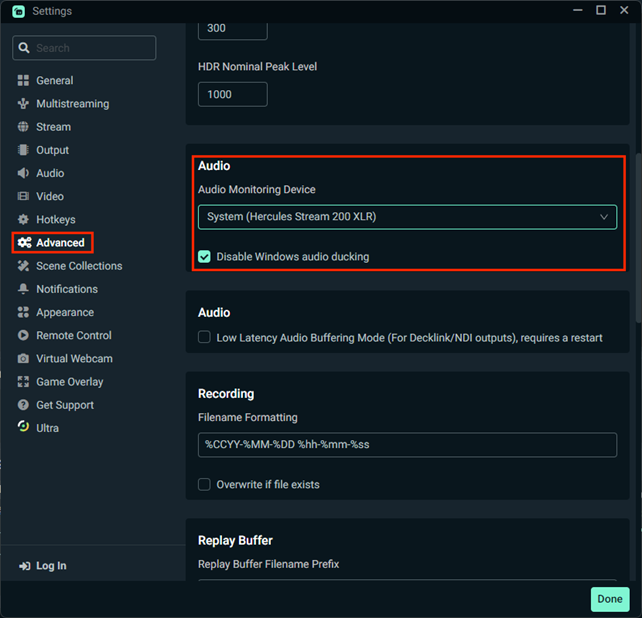
 Deutsch
Deutsch  Français
Français English
English Español
Español Italiano
Italiano Nederlands
Nederlands Português
Português Русский
Русский 中文 (中国)
中文 (中国) 日本語
日本語