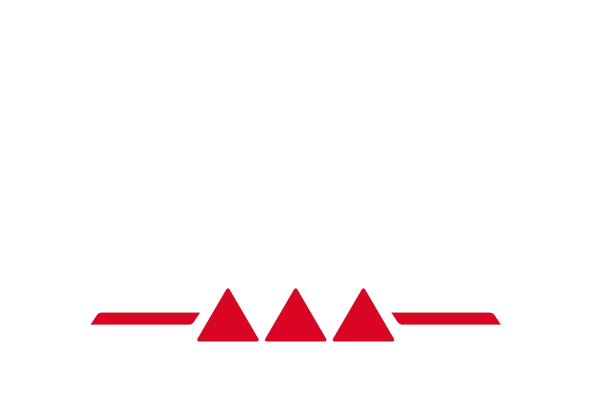1) Apaga la red Wi-Fi, la tecnología inalámbrica Bluetooth® y otras conexiones de red del ordenador antes de una actuación de DJ.
Las conexiones de red consumen recursos de la CPU y pueden producir interferencias en la música. Tener activado el receptor Wi-Fi del ordenador es la circunstancia más peligrosa al hacer DJing, ya que cada vez que el receptor Wi-Fi del ordenador detecta otra fuente de Wi-Fi, los recursos de la CPU del ordenador se reducen en un 50%: si alguien en la calle tiene un smartphone con la red Wi-Fi activada, el ordenador detecta esa fuente de Wi-Fi, la escanea y este proceso de identificación de Wi-Fi consume hasta el 50% de los recursos de CPU del ordenador, lo que posiblemente pueda producir los sonidos de interferencias no deseados.
2) Desactiva el ajuste predeterminado de Windows diseñado para ahorrar energía en los puertos USB.
Este ajuste está activado de forma predeterminada: esto puede producir interferencias en el sonido, e incluso podría provocar que la controladora de DJ perdiese su conexión con el ordenador.
- Haz clic derecho en Equipo, luego haz clic en Propiedades > Administrador de dispositivos. Haz clic en la flecha a la izquierda de Controladores de bus serie universal para expandir la lista.
- Haz clic derecho en la primera instancia de Concentrador raíz USB en la lista y luego haz clic en Propiedades.
- Dirígete a la pestaña Administración de energía y quita la marca del cuadro Permitir que el equipo apague este dispositivo para ahorrar energía.
- Haz clic en Aceptar para confirmar y cerrar el cuadro de diálogo.
- Repite el mismo procedimiento para cada entrada bajo Controladores de bus serie universal llamada Concentrador raíz USB o Concentrador USB.
3) Cierra cualquier software que se esté ejecutando en segundo plano.
Las operaciones en tiempo real, como el DJing o la captura de vídeo, requieren el mayor número posible de recursos de la CPU, por lo que durante una actuación de DJ deberías cerrar cualquier otro software que se esté ejecutando en segundo plano.
4) Conecta el ratón a un puerto USB lo más alejado posible del puerto USB en el que has conectado la controladora de DJ.
Si el puerto USB que estás usando para el ratón está cerca del puerto USB usado para la controladora de DJ (y asumiendo que tienes otros puertos USB libres disponibles en el ordenador), deberías probar a reconfigurar las conexiones USB de modo que esos dos dispositivos estén conectados a puertos USB situados lo más lejos posible entre sí. Esto es importante, ya que los clics del ratón se pueden oír en el audio reproducido en la controladora de DJ si sus puertos USB están demasiado cerca el uno del otro.
5) En Windows 7 o Windows Vista, evita los temas gráficos de Aero.
Los temas gráficos de Windows Aero consumen mucha CPU, de modo que no debes usar un tema gráfico de Aero mientras estés haciendo tareas en tiempo real como la producción musical o la captura de vídeo. Selecciona un tema básico (es decir, no de Aero) en su lugar.
6) Ajusta la configuración del ordenador para obtener el mejor rendimiento.
- Haz clic derecho en Equipo, luego haz clic en Propiedades > Configuración avanzada del sistema. Selecciona la pestaña Opciones avanzadas.
- En el apartado Rendimiento, haz clic en Configuración….
- En la pestaña Efectos visuales, selecciona Ajustar para obtener el mejor rendimiento.
- Haz clic en Aceptar para confirmar y cerrar el cuadro de diálogo.
7) Si estás usando un portátil con Windows, configura el plan de energía a Alto rendimiento.
- En la barra de búsqueda de Windows, escribe Opciones de energía. Haz clic en el enlace Opciones de energía que aparece.
- En la ventana Opciones de energía puedes seleccionar uno de los tres planes de energía predeterminados: Equilibrado, Economizador o Alto rendimiento. Puede que tengas que hacer clic en la flecha a la derecha de Mostrar planes adicionales para mostrar el plan Alto rendimiento.
- Selecciona el plan de energía Alto rendimiento.
8) No dejes ninguna llave USB conectada al ordenador.
Puedes usar llaves USB para copiar pistas de audio desde o hacia el ordenador; pero cuando hayas terminado de hacerlo, desconecta la llave del ordenador. Las llaves USB tienen tiempos de acceso lentos (incluso las llaves USB con velocidades de transferencia rápidas) y por eso si hay una llave USB conectada al ordenador, reduce de forma significativa el rendimiento del equipo, incluso para tareas que en realidad no usan la llave USB. No reproduzcas nunca una pista de audio directamente desde una llave USB: si descomprimes una pista de audio en una llave USB, el tiempo de acceso de la llave es tan lento que se ralentiza todo el ordenador. Si quieres reproducir una pista que está guardada actualmente en una llave USB, cópiala al disco duro del ordenador y reprodúcela desde allí.
9) Asegúrate de que haya suficiente espacio libre en el disco duro del ordenador: al hacer DJing se necesita mucho espacio libre en el disco duro.
Para que funcione de manera óptima y rápida, Windows necesita mucho espacio libre en el disco duro. En concreto, necesitarás una gran cantidad de espacio libre en el disco duro para hacer DJing. Al cargar pistas de audio, se descomprimen en el software y requieren (en el disco duro y en la RAM del ordenador) la misma cantidad de espacio que si estuviesen en formato WAV sin comprimir, incluso aunque estén guardadas en un formato comprimido como MP3, AAC o WMA. Ejemplos de espacio en disco duro + RAM necesarios para descomprimir 2 pistas de audio (de 10 minutos de duración cada una):
- 16 bits/44,1 kHz, 2 pistas de audio (de 10 minutos de duración cada una) = 201,8 MB
- 24 bits/96 kHz, 2 pistas de audio (de 10 minutos de duración cada una) = 659 MB
 Español
Español  Français
Français English
English Deutsch
Deutsch Italiano
Italiano Nederlands
Nederlands Português
Português Русский
Русский 中文 (中国)
中文 (中国) 日本語
日本語