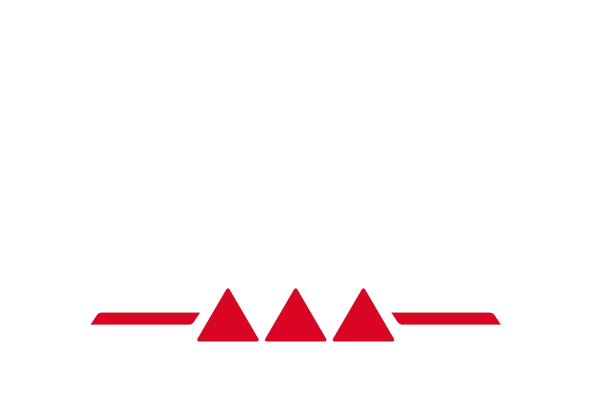1) Switch off Wi-Fi, Bluetooth® wireless technology and any other network connections on your computer before a DJ performance.
Network connections consume CPU resources and may cause crackling sounds in the music. Leaving your computer’s Wi-Fi receiver switched on is the most dangerous setting for DJing, since each time the computer’s Wi-Fi receiver detects another Wi-Fi source, the computer’s CPU resources drop by 50%: if someone on the street has a smartphone with Wi-Fi switched on, your computer detects this Wi-Fi source, scans it, and this Wi-Fi identification process consumes up to 50% of the computer’s CPU resources, possibly resulting in unwanted crackling sounds.
2) Disable the Windows preset designed to save power on USB ports.
This preset is enabled by default: this may cause crackling in the sound, and could even result in the DJ controller losing its connection with your computer.
- Right-click on Computer, then click Properties > Device Manager. Click the arrow to the left of Universal Serial Bus controllers to expand the list.
- Right-click on the first instance of USB Root Hub in the list, and then click Properties.
- Go to the Power Management tab, and uncheck (i.e. deselect) the Allow the computer to turn off this device to save power box.
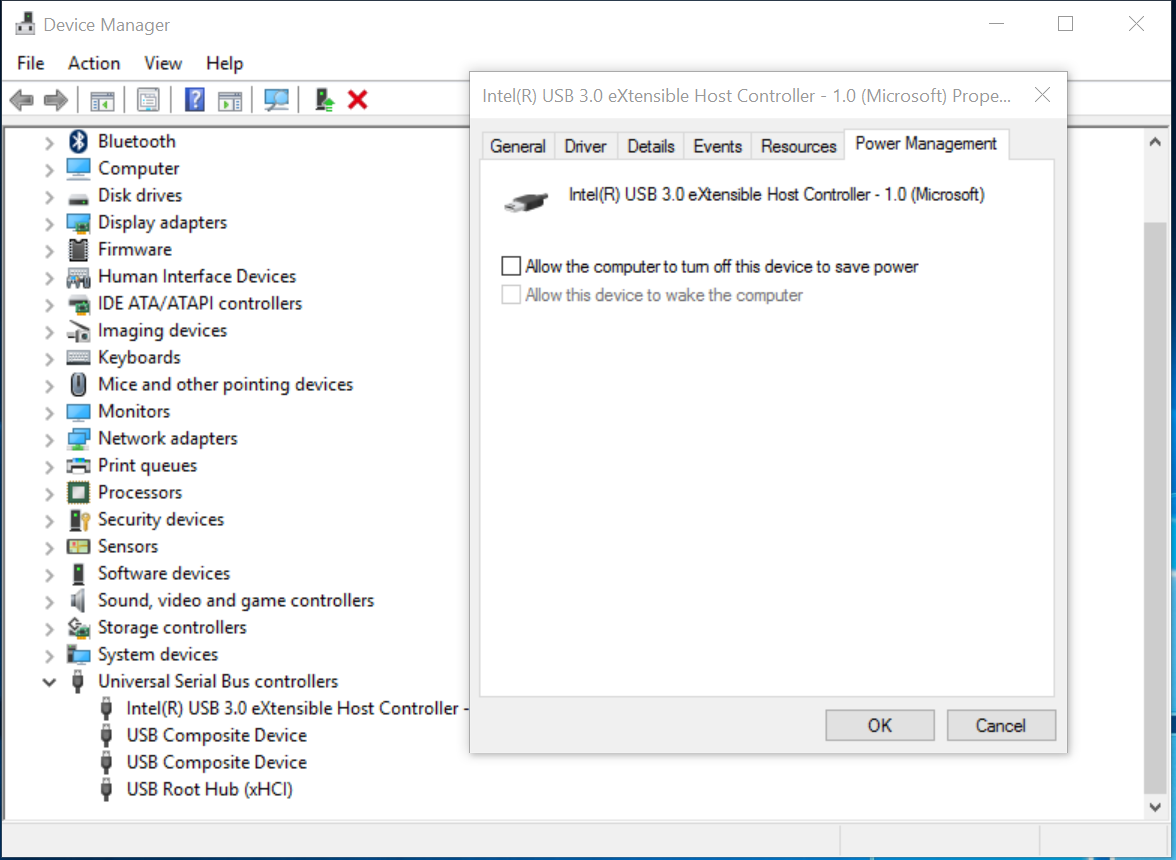
- Click OK to confirm and close the dialog box.
- Repeat the same procedure for each entry under Universal Serial Bus controllers named USB Root Hub or USB Hub.
3) Close any background software.
Real-time operations such as DJing or video capture require as much free CPU resources as possible, so you should close any other background software during a DJ performance.
4) Connect your mouse to a USB port as far away as possible from the USB port where you’ve connected the DJ controller.
If the USB port that you’re using for your mouse is close to the USB port used for your DJ controller (and assuming that you have other free USB ports available on your computer), you should try reconfiguring the USB connections so that these two devices are plugged into USB ports located as far away as possible from one another. This is important, as the clicking on your mouse may be heard in the audio played on your DJ controller if their USB ports are too close to one another.
5) In Windows 7 or Windows Vista, avoid Aero graphic themes. Windows Aero graphic themes are CPU-intensive, so don’t use an Aero graphic theme while doing any real-time tasks such as music production or video capture. Select a basic (i.e. non-Aero) theme instead.
6) Adjust your computer’s settings for the best performance.
- Right-click on Computer, then click Properties > Advanced system settings. Select the Advanced tab.
- In the Performance area, click Settings….
- In the Visual Effects tab, select Adjust for best performance.
- Click OK to confirm and close the dialog box.
- Make sure your power supply is connected to the computer.
- In the Windows search bar, type Power Options. Click on the Power Options link that appears.
- The Power Options window lets you select one of three preset power plans: Balanced, Power saver or High performance. You may have to click on the arrow to the right of Show additional plans to display the High performance plan.
- Select the High performance power plan.
You can use USB keys to copy audio tracks to or from your computer; when you’re done, however, unplug the key from your computer right away. USB keys have slow access times (even USB keys with fast transfer rates have slow access times), so if a USB key is connected to the computer, it significantly decreases the computer’s performance – even for tasks that don’t actually use the USB key. Never play an audio track directly from a USB key: if you decompress an audio track on a USB key, the USB key’s access time is so slow that your whole computer becomes slow. If you want to play a track currently stored on a USB key, copy it to your computer’s hard drive and play it from there instead.
9) Make sure that there’s plenty of free space on your computer’s hard drive: DJing requires lots of free hard drive space.
In order to function optimally and quickly, Windows needs lots of free hard drive space. You’ll need a significant amount of free hard drive space for DJing, in particular. When loading audio tracks, the audio tracks are decompressed in the software and require (on the hard drive and in your computer’s RAM) the same amount of space as if they were in an uncompressed WAV format, even if they are stored in a compressed format such as MP3, AAC or WMA. Examples of hard drive + RAM amounts needed to decompress 2 audio tracks (each 10 minutes in length):
- 16-bit/44.1 kHz, 2 audio tracks (each 10 minutes in length) = 201.8 MB
- 24-bit/96 kHz, 2 audio tracks (each 10 minutes in length) = 659 MB
 English
English  Français
Français Deutsch
Deutsch Español
Español Italiano
Italiano Nederlands
Nederlands Português
Português Русский
Русский 中文 (中国)
中文 (中国) 日本語
日本語