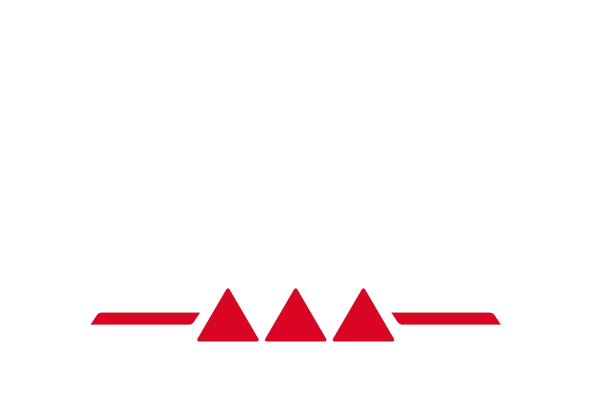1) Désactivez la connexion Wi-Fi, la technologie sans fil Bluetooth® et toute autre connexion réseau sur votre ordinateur avant toute performance de DJing.
Les connexions réseau consomment des ressources processeur et peuvent provoquer des grésillements dans la musique. Il est particulièrement déconseillé de laisser le récepteur Wi-Fi de votre ordinateur activé pendant que vous pratiquez le DJing, car chaque fois que l’ordinateur détecte un autre émetteur Wi-Fi, les ressources processeur de votre ordinateur diminuent de 50 %. Par exemple, si une personne dans la rue possède un smartphone sur lequel la connexion Wi-Fi est activée, votre ordinateur détectera cette source et l’analysera ; ce processus d’identification Wi-Fi peut consommer jusqu’à 50 % des ressources processeur de votre ordinateur et provoquer des grésillements indésirables.
2) Désactivez la présélection d’économie d’énergie sur les ports USB de Windows.
Cette présélection est activée par défaut ; elle peut provoquer des grésillements sonores et peut même entraîner l’interruption de la connexion entre le contrôleur DJ et votre ordinateur.
- Cliquez avec le bouton droit sur Poste de travail, puis cliquez sur Propriétés > Gestionnaire de périphériques. Cliquez sur la flèche affichée à gauche de Contrôleurs de bus USB pour développer la liste.
- Cliquez avec le bouton droit sur la première instance de Concentrateur USB racine dans la liste, puis cliquez sur Propriétés.
- Accédez à l’onglet Gestion de l’alimentation, puis décochez (c’est-à-dire désélectionnez) la case Autoriser l’ordinateur à éteindre ce périphérique pour économiser l’énergie.
- Cliquez sur OK pour confirmer et fermer la boîte de dialogue.
- Répétez la même procédure pour chaque entrée sous Contrôleurs de bus USB intitulée Concentrateur USB racine ou Concentrateur USB.
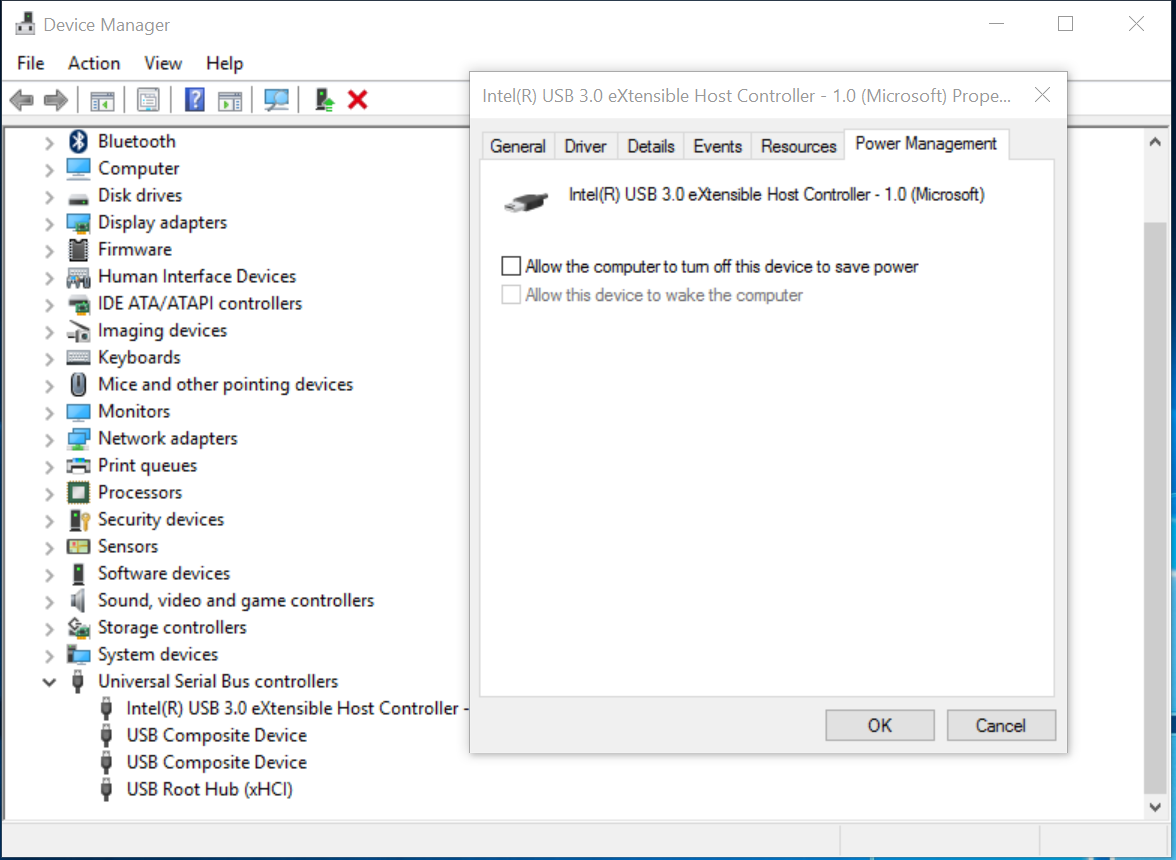
Les opérations en temps réel telles que le DJing ou la capture vidéo consomment toutes les ressources processeur disponibles ; nous vous recommandons donc de fermer tout logiciel s’exécutant en tâche de fond lorsque vous pratiquez le DJing.
4) Branchez votre souris sur un port USB aussi éloigné que possible du port USB auquel est connecté votre contrôleur DJ.
Si le port USB sur lequel est branchée votre souris est proche du port USB auquel est connecté votre contrôleur DJ (en supposant que d’autres ports USB libres sont disponibles sur votre ordinateur), essayez de reconfigurer les connexions USB afin que ces deux appareils soient connectés à des ports USB aussi éloignés que possible l’un de l’autre. Ceci est important, car les clics de votre souris peuvent être audibles dans l’audio diffusé par votre contrôleur DJ si les ports USB auxquels sont connectés ces périphériques sont trop proches.
5) Sous Windows 7 ou Windows Vista, évitez d’utiliser les thèmes graphiques Aero.
Les thèmes graphiques Windows Aero consomment des ressources processeur ; aussi, n’utilisez pas les thèmes Aero pendant que vous effectuez des tâches en temps réel, telles que la production de musique ou la capture vidéo. Sélectionnez un thème de base (c’est-à-dire un thème non Aero) à la place.
6) Ajustez les paramètres de votre ordinateur pour des performances maximales.
- Cliquez avec le bouton droit sur Poste de travail, puis cliquez sur Propriétés > Paramètres système avancés. Sélectionnez l’onglet Avancé.
- Dans la section Performances, cliquez sur Paramètres….
- Sur l’onglet Effets visuels, sélectionnez Ajuster afin d’obtenir les meilleures performances.
- Cliquez sur OK pour confirmer et fermer la boîte de dialogue.
- Dans la barre de recherche de Windows, saisissez Options d’alimentation. Cliquez sur le lien Options d’alimentation qui s’affiche à l’écran.
- La fenêtre Options d’alimentation vous permet de sélectionner l’un des trois modes de gestion de l’alimentation prédéfinis : Utilisation normale, Économie d’énergie ou Hautes performances. Vous devrez peut-être cliquer sur la flèche affichée à droite de l’indication Afficher les modes supplémentaires pour afficher le mode Hautes performances.
- Sélectionnez le mode d’alimentation Hautes performances.
Vous pouvez utiliser des clés USB pour copier les pistes audio vers ou depuis votre ordinateur ; lorsque vous avez terminé, cependant, retirez immédiatement la clé de votre ordinateur. Les clés USB comportent des temps d’accès lents (c’est également le cas des clés USB offrant des taux de transfert élevés), donc si une clé USB est connectée à l’ordinateur, elle diminue considérablement les performances de l’ordinateur (même pour les tâches qui n’utilisent pas vraiment la clé USB). Ne lisez jamais une piste audio directement à partir d’une clé USB : lorsque vous décompressez une piste audio sur une clé USB, le temps d’accès lent de la clé USB ralentit l’ensemble de l’ordinateur. Si vous souhaitez lire une piste actuellement stockée sur une clé USB, copiez-la sur le disque dur de votre ordinateur et lisez-la depuis cet emplacement.
9) Assurez-vous qu’il y a suffisamment d’espace libre sur le disque dur de votre ordinateur : la pratique du DJing nécessite beaucoup d’espace libre sur le disque dur.
Pour fonctionner de manière optimale et rapide, Windows a besoin de beaucoup d’espace libre sur le disque dur. La pratique du DJing, en particulier, nécessite une quantité importante d’espace libre sur le disque dur. Lors du chargement de pistes audio, ces dernières sont décompressées dans le logiciel et occupent, sur le disque dur et dans la mémoire de votre ordinateur, la même quantité d’espace que si elles étaient au format WAV non compressé, même lorsqu’elles sont stockées dans un format compressé tel que MP3, AAC ou WMA. Exemples de quantités d’espace disque et de RAM requises pour décompresser 2 pistes audio de 10 minutes chacune :
- 16 bits/44,1 kHz, 2 pistes audio (10 minutes chacune) = 201,8 Mo
- 24 bits/96 kHz, 2 pistes audio (10 minutes chacune) = 659 Mo
 Français
Français  English
English Deutsch
Deutsch Español
Español Italiano
Italiano Nederlands
Nederlands Português
Português Русский
Русский 中文 (中国)
中文 (中国) 日本語
日本語