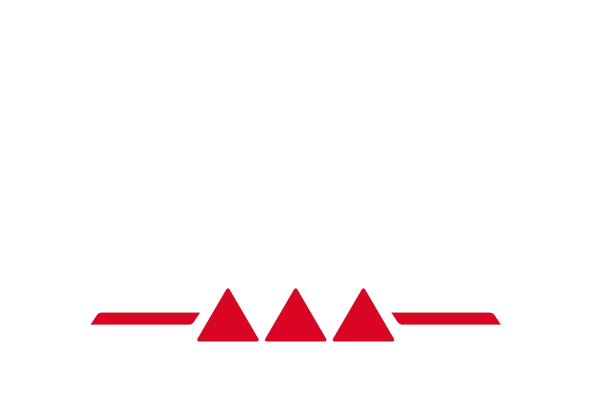1) Schalten Sie, bevor Sie eine DJing-Performance ausführen, Wi-Fi, Bluetooth® und alle anderen Netzwerkverbindungen auf Ihrem Computer aus.
Netzwerkverbindungen verbrauchen CPU-Ressourcen und können zu knisternden Geräuschen in der Musik führen. Wenn der Wi-Fi-Empfänger des Computers eingeschaltet ist, ist dies die gefährlichste Einstellung für das DJing, da die CPU-Ressourcen des Computers jedes Mal, wenn der Wi-Fi-Empfänger des Computers eine andere Wi-Fi-Quelle erkennt, zu 50% ausgelastet sind: Wenn jemand auf der Straße ein Smartphone mit Wi-Fi eingeschaltet hat, erkennt Ihr Computer diese Wi-Fi-Quelle und scannt diese. Dieser Wi-Fi-Identifizierungsprozess verbraucht bis zu 50% der CPU-Ressourcen des Computers und dies führt möglicherweise zu unerwünschten Knistergeräuschen.
2) Deaktivieren Sie die Windows-Voreinstellung zur Energiereinsparung auf den USB-Anschlüssen.
Diese Voreinstellung ist standardmäßig aktiviert: Dies kann zu Rauschen im Sound führen und könnte sogar dazu führen, dass der DJ-Controller seine Verbindung mit Ihrem Computer verliert.
- Rechtsklicken Sie auf Computer und dann auf Eigenschaften > Geräte-Manager. Klicken Sie auf den linksstehenden Pfeil neben USB-Controller zum Erweitern der Liste.
- Rechtsklicken Sie auf den ersten Eintrag USB Root Hub in der Liste und klicken dann auf Eigenschaften.
- Gehen Sie auf den Tab Energieverwaltung und deaktivieren (d. h. entfernen sie das Häkchen oder Kreuz) Sie die Box neben Computer kann das Gerät ausschalten, um Energie zu sparen.
- Klicken Sie zur Bestätigung auf OK und schließen die Dialogbox.
- Wiederholen Sie die gleiche Prozedur für jeden Eintrag unter USB-Controller namens USB Root Hub oder USB Hub.
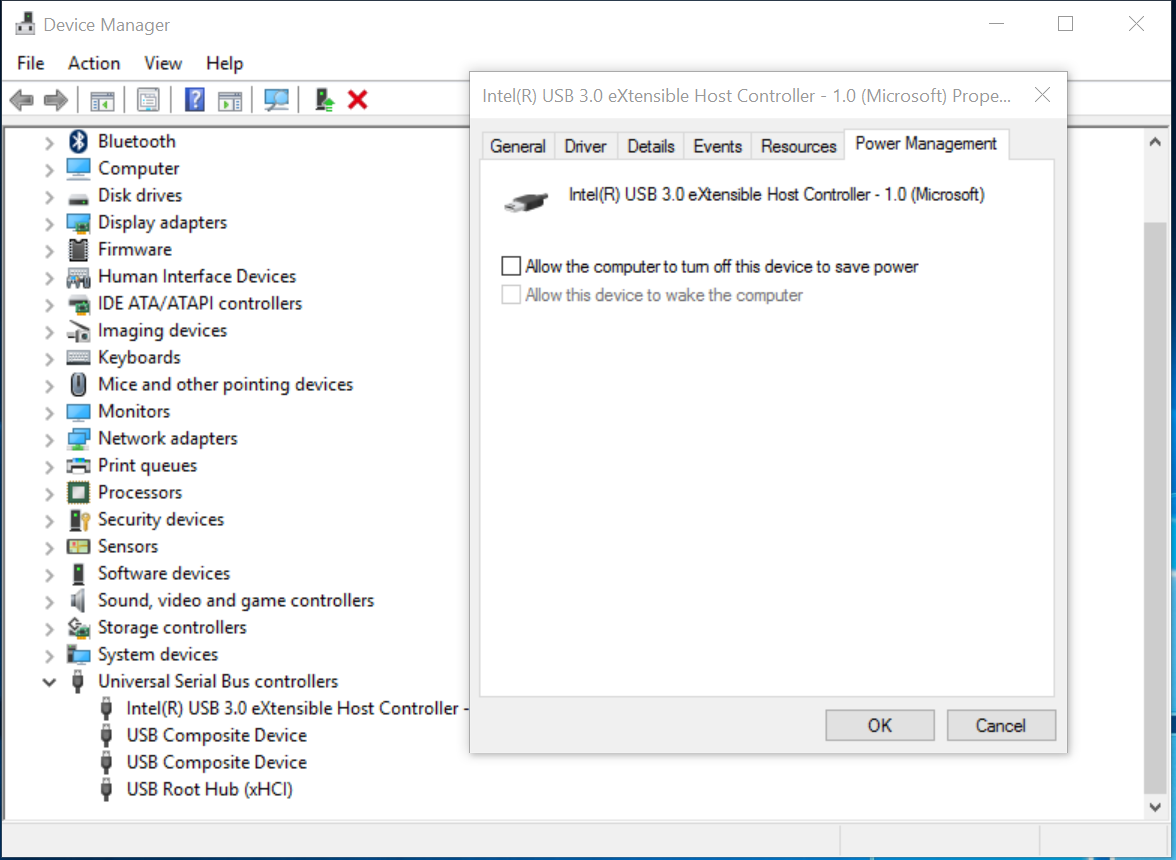
3) Schließen Sie jede Hintergrundsoftware.
Echtzeit-Operationen, wie DJing oder Videoerfassung benötigen so viel freie CPU-Ressourcen wie möglich, so dass Sie alle anderen Hintergrund-Softwareanwendungen während einer DJ-Performance schließen sollten.
4) Schließen Sie Ihre Maus an einem USB-Anschluß an, der so weit wie möglich von dem USB-Anschluß entfernt liegt, an dem Sie den DJ Controller angeschlossen haben.
Wenn der USB-Anschluß, den Sie für Ihre Maus verwenden, sich in der Nähe des USB-Anschlusses befindet, der für Ihren DJ Controller verwendet wird (und vorausgesetzt, dass Sie weitere freie USB-Anschlüsse auf Ihrem Computer haben), sollten Sie versuchen die USB-Anschlüsse neu zu belegen und die beiden Geräte in so weit wie möglich auseinanderliegende USB-Anschlüsse anzuschließen. Dies ist wichtig, da das Klicken auf Ihre Maus in der Audio-Wiedergabe auf Ihrem DJ Controller zu hören ist, wenn ihre USB-Ports zu dicht beieinander sind.
5) Unter Windows 7 oder Windows Vista sollten Sie grafische Aero-Themen unbedingt vermeiden.
Windows grafische Aero-Themen sind CPU-intensiv, so dass Sie keine Aero-Themen nutzen sollten während Sie Echtzeit-Aufgaben wie Musikproduktion oder Videoerfassung ausführen. Wählen Sie stattdessen ein einfaches Non-Aero-Thema aus.
6) Passen Sie die Einstellungen Ihres Computers für die beste Leistung an.
- Rechtsklicken Sie auf Computer und dann auf Eigenschaften > Erweiterte Systemeinstellungen. Wählen Sie den Tab Erweitert.
- Im Leistungsbereich klicken Sie auf Einstellungen….
- Im Tab Visuelle Effekte wählen Sie Für optimale Leistung anpassen.
- Klicken Sie zur Bestätigung auf OK und schließen die Dialogbox.
7) Wenn Sie einen Windows-Laptop verwenden, stellen Sie Ihren Energiesparplan auf Höchstleistung.
- Geben Sie im der Windows-Suchleiste Energieoptionen Klicken Sie auf den erscheinenden Link Energieoptionen.
- Im Fenster Energieoptionen können Sie einen von drei voreingestellten Energieplänen auswählen: Ausbalanciert, Energiesparmodus oder Höchstleistung. Möglicherweise müssen Sie auf den Pfeil zur Rechten neben Weitere Energiesparpläne einblenden klicken, um den Plan Höchstleistung anzuzeigen.
- Wählen Sie die Option Höchstleistung.
8) Schließen Sie keinen USB-Sticks an den Computer an.
Sie können USB-Sticks verwenden, um Audiotracks auf oder von Ihrem Computer zu kopieren; Wenn Sie damit fertig sind, entfernen Sie den Stick sofort von Ihrem Computer. USB-Sticks haben langsame Zugriffszeiten (sogar USB-Sticks mit schnellen Übertragungsraten haben langsame Zugriffszeiten). Wenn also ein USB-Stick an den Computer angeschlossen ist, verringert sich die Leistung des Computers erheblich - selbst bei Tasks, die den USB-Stick nicht wirklich benutzen. Spielen Sie niemals einen Audiotrack direkt über einen USB-Stick ab: Wenn Sie einen Audiotrack auf einem USB-Stick dekomprimieren, ist die Zugriffszeit des USB-Sticks so langsam, dass Ihr gesamter Computer langsam wird. Wenn Sie einen derzeit auf einem USB-Stick gespeicherten Titel abspielen möchten, kopieren Sie ihn auf die Festplatte Ihres Computers und spielen ihn von dort ab.
9) Stellen Sie sicher, dass genügend freier Speicherplatz auf der Festplatte Ihres Computers vorhanden ist: Djing erfordert viel freien Speicherplatz auf der Festplatte.
Um optimal und schnell zu funktionieren, benötigt Windows viel freien Speicherplatz auf der Festplatte. Sie benötigen insbesondere eine erhebliche Menge an freiem Speicherplatz auf Ihrer Festplatte für das DJing. Beim Laden von Audiotracks werden die Audiotracks in der Software dekomprimiert und erfordern (auf der Festplatte und im RAM des Computers) genauso viel Speicherplatz als wenn sie in einem unkomprimierten WAV-Format vorliegen, auch wenn sie in einem komprimierten Format gespeichert sind wie MP3, AAC oder WMA. Beispiele für die Festplatte- + RAM-Mengen, die benötigt werden, um 2 Audiotracks (jeweils 10 Minuten lang) zu dekomprimieren:
- 16-bit/44.1 kHz, 2 Audiotracks (jeder 10 Minuten lang) = 201,8 MB
- 24-bit/96 kHz, 2 Audiotracks (jeder 10 Minuten lang) = 659 MB
 Deutsch
Deutsch  Français
Français English
English Español
Español Italiano
Italiano Nederlands
Nederlands Português
Português Русский
Русский 中文 (中国)
中文 (中国) 日本語
日本語